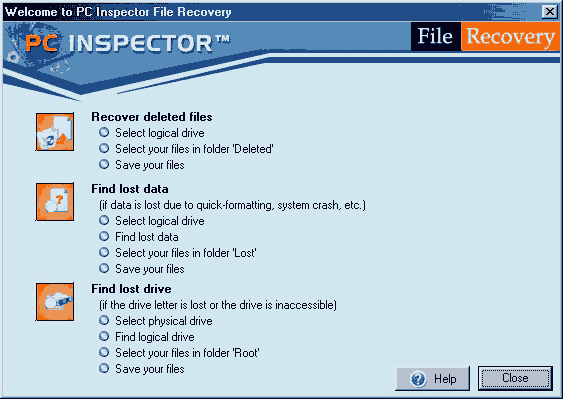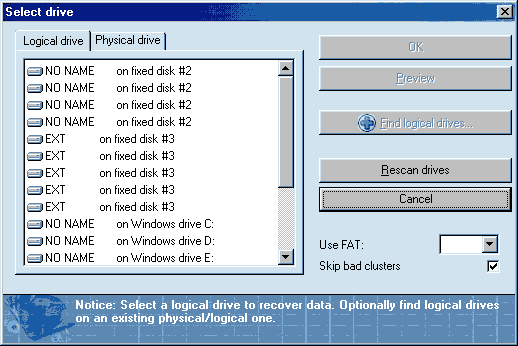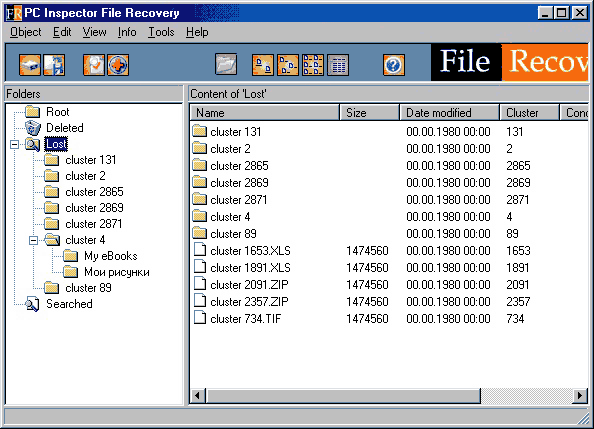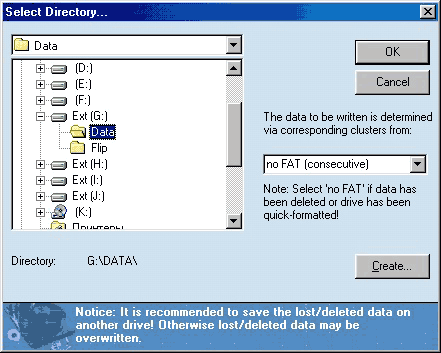PC Inspector File Recovery. Автор статьи: Игорь Зубаль <mailto:zi12@inbox.ru> PC Inspector File Recovery – довольно простая, но, главное, совершенно бесплатная утилита для восстановления данных на жестких и гибких дисках. Воспользоваться ей могут все желающие, скачав программу с сайта разработчиков (http://www.pcinspector.de). Эффективность программы средняя – с одной стороны, заявлены широкие возможности по восстановлению потерянных файлов, поддержка всех файловых систем Windows; с другой – на практике работа программа работает как бы вполсилы – что-то восстанавливает, а что-то может не видеть «в упор». Учитывая тот факт, что ее разработчики предлагают также платные услуги по восстановлению потерянной информации, создается впечатление, что возможности бесплатного PC Inspector File Recovery недоработаны намеренно – иначе кто же тог да будет обращаться на платной основе?..
В PC Inspector File Recovery организованы три основных механизма поиска и восстановления потерянных данных. При запуске программы сразу же будет предложено выбрать один из дальнейших путей работы (рис.1): Recovered deleted files – восстановление файлов, удаленных стандартным способом ОС, минуя корзину Windows, конечно же; Find lost data – восстановление потерянной информации в результате повреждения файловой системы или форматирования дисков – один из наиболее востребованных инструментов; Find lost drive – поиск логических дисков, невидимых в ОС, и восстановление данных на них. Последний вариант может применяться, если логический диск, содержащий информацию, удален, то есть пропал из таблицы разделов, и не видим ОС, – по правде говоря, это средство в составе PC Inspector File Recovery показывает очень низкую эффективность.
При выборе одного из путей восстановления программа сначала сканирует систему, а потом предлагает следующее окно, откуда следует выбрать логический диск, содержащий интересующую для восстановления информацию. Причем в случае выбора Find lost data или Find lost drive в окне во вкладке logical drive присутствует два списка логических дисков, повторяющих друг друга (рис.2), что иногда может запутать пользователя. Сначала идет перечень логических дисков для каждого физического диска «on fixed disk…», а потом перечень логических дисков, обозначенных литерой – так, как их видит Windows. В общем-то, первый и второй списки чаще всего повторяют друг друга, особенно если в системе установлен только один накопитель. Если же на компьютере установлено несколько HDD, то порядок следования разделов для отдельных приводов и в списке обозначений логических дисков Windows будет уже отличаться – в зависимости от того, каким образом, скажем, разделы были выбраны активными при разбиении жестких дисков. Если же на жестком диске есть потерянные логические диски, то отображаться они могут только в списке, приведенном к физическому устройству («on fixed disk…»). Информацию об объемах обнаруженных жестких дисков и их разделов можно увидеть во вкладке Physical drive.
Если способ восстановления был задан, и список логических дисков перед вами, то дальнейшие действия пользователя сводятся к выбору того диска из одного из списков, на котором должны содержаться интересующие его данные. После двойного щелчка по нему мышью запустится процесс сканирования выбранного логического диска, время которого определяется размером диска и мощностью компьютера – обычно процесс занимает от 10 до 30 минут. После завершения сканирования открывается соответствующее окно PC Inspector File Recovery, в котором отображается доступная для восстановления информация. Если был использован режим Recovered deleted files, то обнаруженные данные будут находиться в папке Deleted в окне PC Inspector File Recovery. При восстановлении в режимах Find lost data или Find lost drive обнаруженные для восстановления данные будут отображены в папках Lost или Root соответственно. Обычно названия каталогов в корне восстанавливаемого диска не сохраняются и заменяются программой на имя типа cluster… (рис.3), а имена подкаталогов и файлов, как правило, сохраняют свои оригинальные имена.
Для сохранения интересующих файлов и каталогов достаточно щелчка правой кнопки мышки по имени в правом окне PC Inspector File Recovery, а потом, после выбора пункта Save to, в контекстном меню указывается месторасположение восстанавливаемого объекта (рис.4).
Нет гарантии, что, пройдя все этапы и даже сохранив видимый файл на диске, он будет потом корректно открываться или работать. Так же нужно отметить, что зачастую при поиске и восстановлении информации в корневой области папок Root, Deleted, Lost окна PC Inspector File Recovery появляются не существовавшие ранее файлы с названием типа cluster… с нереальными размерами, расширениями и датами создания. Автор статьи: Игорь Зубаль <mailto:zi12@inbox.ru> |
|